Use the directions below to set up multi-factor authentication with the Microsoft Authenticator mobile application on your smart phone.
- Download the Microsoft Authenticator app to your phone via iTunes Store or Google Play Store.

- Open the app on your phone. Don't click the "Add Account" button yet.
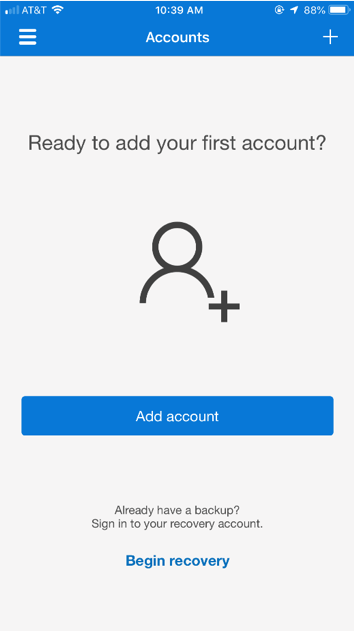
- On a separate computer or laptop, go to portal.office.com in your internet browser for the next setup steps.
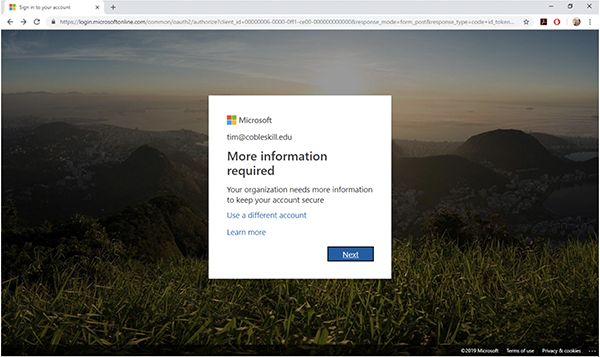
- After clicking the blue Next button, the Additional Security Verification page will open. Under "Step 1: How should
we contact you?", you need to select "Mobile App" from the dropdown and mark "Receive
notifications for verification." Click the blue Next button.
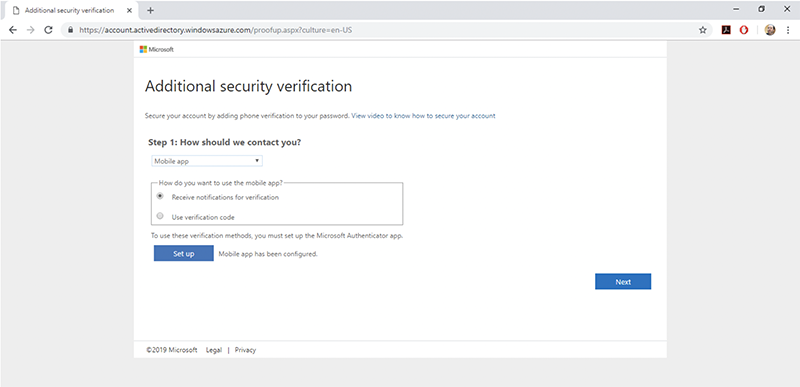
- On the app on your phone, select the + button in the top right hand corner to add an account. On this page you will select "Work
or school account."
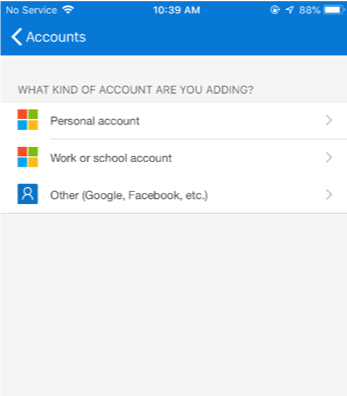
- On the webpage on your computer, you should see a QR code under "Configure mobile
app." Use your app to scan the QR code (which is unique to your account) with your
phone.

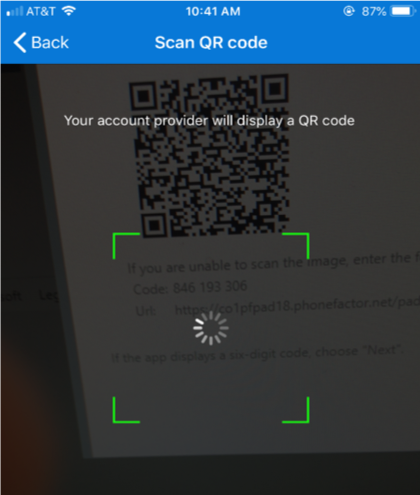
- After this, your app will have your account listed with an authorization code underneath,
which changes every 30 seconds.
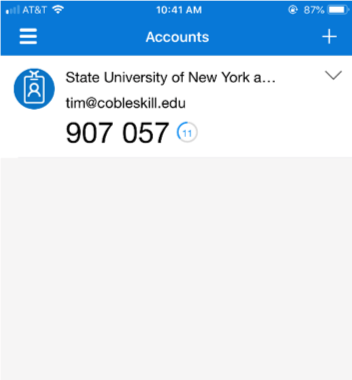
- Now your account will attempt to verify that the app is set up properly on your phone.
As it is verifying, the app on your phone will ask to approve or deny the login for
the webpage.
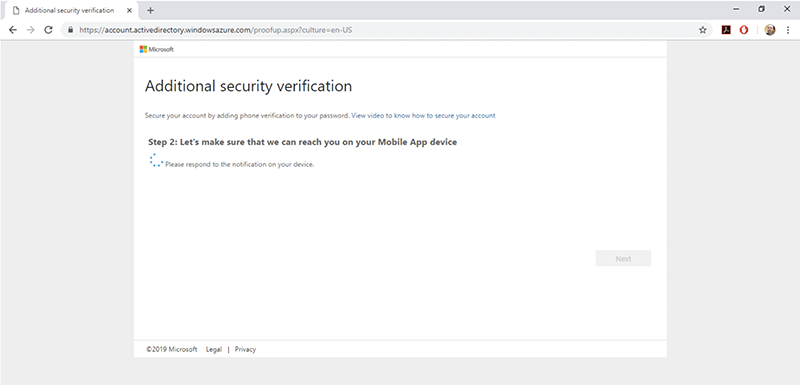
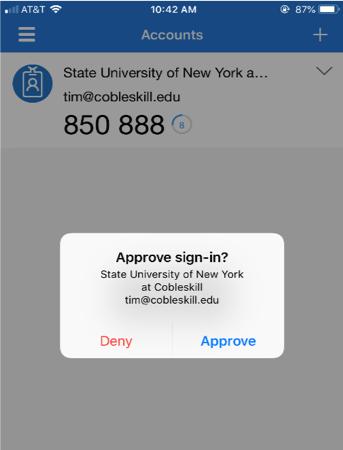
- Once approved, the webpage will go to "Step 3: In case you lose access to the mobile
app" where you will need to enter your phone number. This is only used if you are
locked out of your account or need to set up the app on a new phone (it will not be
used by ITS or the College for other purposes.)
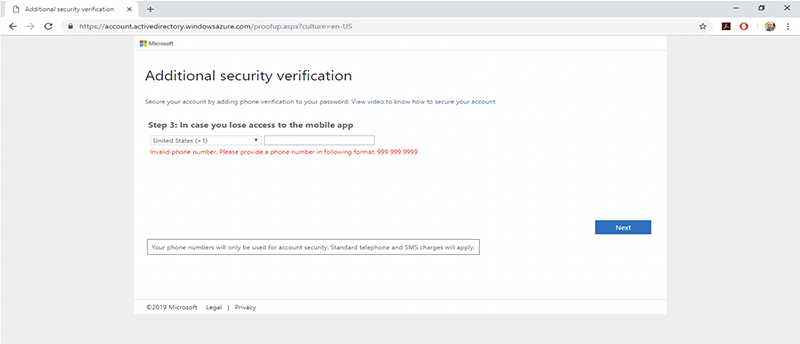
- The webpage will now show "Step 4: Keep using your existing applications." Office365
has automatically incorporated the password for your Cobleskill.edu email account.
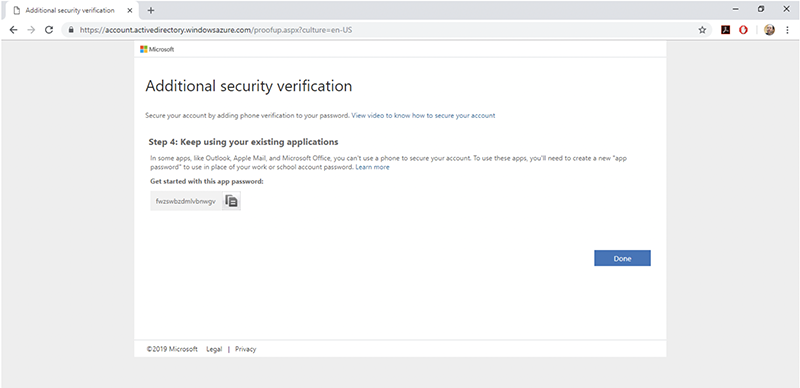
- After the password reset is completed, you can sign in normally on your devices. After the first login, the device will be "trusted" and will no longer prompt for approval. You will receive a notification from the app on your phone for each new device login.
Please note:
If you're using a non-Microsoft mail app (Android native email app), you will need to create a unique app password. Follow the directions under the heading "Create another app password" on this Microsoft support page >>